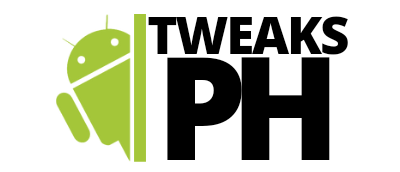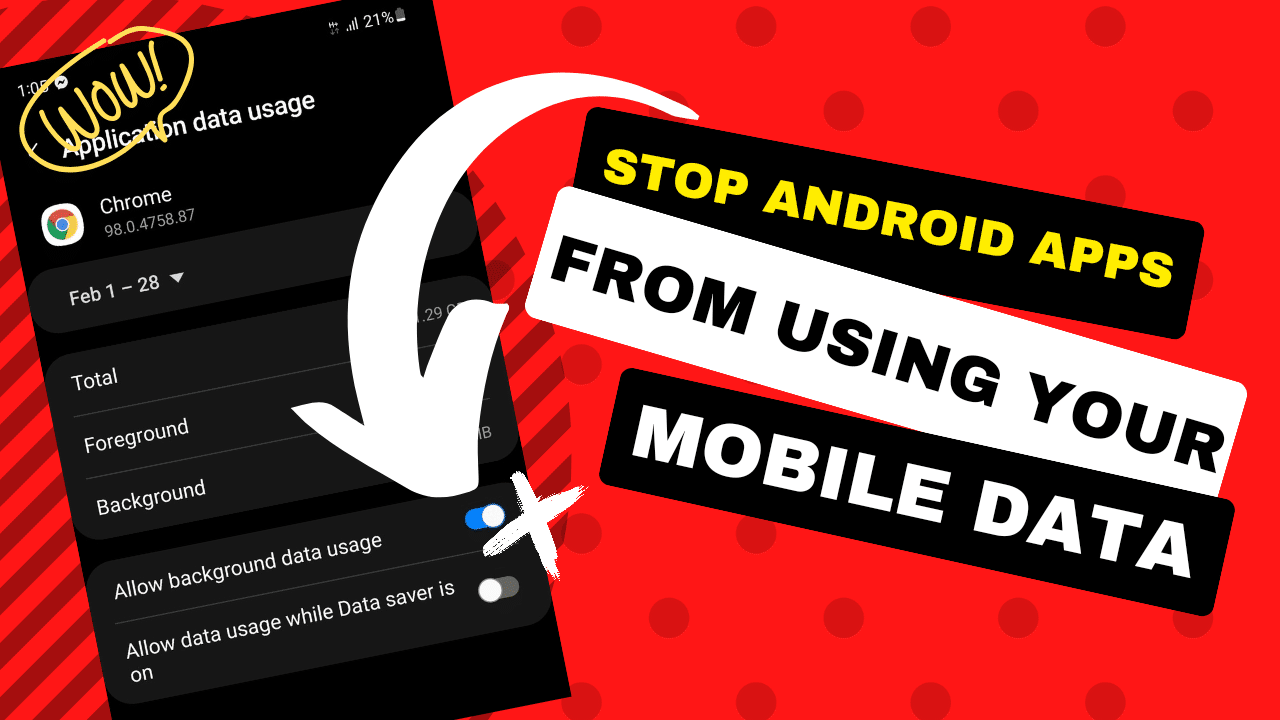Yo, what’s up, it’s your boy Tweaks PH! If you’re a gamer or just someone who loves fast internet speeds, you know how important it is to tweak your APN settings for better connectivity. Today, I’m going to show you how to enhance your internet speed using the Rogers APN Settings V2, designed for a smoother gaming experience and a stable, fast connection. Get ready to take your gaming to the next level with these easy-to-follow steps!
Why Change Your APN Settings?
APN (Access Point Name) settings are crucial for how your device connects to the internet. By modifying these settings, you can achieve faster speeds, reduce lag, and get a more stable connection – all important factors for gamers. With the Rogers APN Settings V2, you can unlock enhanced speeds and performance on your device, making gaming and browsing smoother than ever before.
Rogers APN Settings V2
Let’s get to the good stuff! Here’s the set of Rogers APN Settings V2 you’ll need to input on your device to experience faster internet and smoother gameplay:
- APN Name: Rogers V2
- APN: rogers-core-appl1.apn
- Username: (Leave this blank)
- Password: (Leave this blank)
- Server: www.Google.com
- Authentication Type: PAP
- APN Type: default, supl
- APN Protocol: IPv4/IPv6
- APN Roaming Protocol: IPv4/IPv6
- Bearer: LTE, GPRS
How to Add the Rogers V2 APN Settings
Follow these simple steps to add the Rogers V2 APN Settings on your phone:
- Open Settings: Go to the Settings app on your device.
- Access Mobile Network Settings: Scroll down and tap on Mobile Network or Cellular Network.
- Find APN Settings: Look for Access Point Names (APN) and tap to enter the APN settings page.
- Add a New APN: Tap on Add New APN or the + icon to create a new entry.
- Enter the APN Information: Input the settings listed above (make sure all details are correct).
- Save the APN: After entering the information, save the APN by tapping Save or Done.
- Select the New APN: Choose Rogers V2 from the list of APNs, and make sure it’s active.
- Test Your Connection: Open a web page or start your favorite game to check if the internet speed is improved.
Troubleshooting Bearers
If the Bearer settings don’t work in your area, here’s a quick fix:
- Uncheck all Bearers and test them one at a time.
- For example, if LTE works better in your location, select LTE only and see if your speeds improve.
Watch the Video Tutorial
If you’re not sure how to follow the steps or if you’re facing any issues, don’t worry! You can watch the detailed video tutorial below for a visual guide on setting up the Rogers APN Settings V2.
👉 Watch the tutorial here.
Disclaimer
This tutorial is for educational purposes only. The settings may not work in all locations, so please proceed at your own risk. Always test these settings to see if they improve your internet speed in your area.
Conclusion
By configuring your device with the Rogers APN Settings V2, you’ll enjoy faster internet speeds, smoother gaming, and less lag. Whether you’re playing an online multiplayer game or just browsing the web, these settings are designed to optimize your connection for the best experience.
If you found this tutorial helpful, don’t forget to like, share, and comment below. And of course, subscribe to stay updated on more helpful tips and tricks. Until next time, this is Tweaks PH, signing off!
#RogersAPN, #GamingAPN, #InternetSpeed, #APNSettings, #FasterGaming, #MobileDataTips