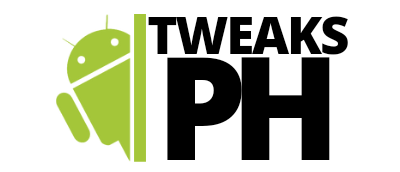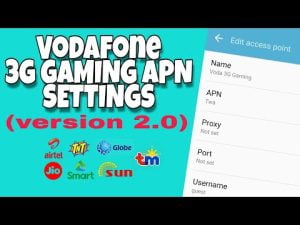Yo, what’s up, it’s your boy Tweaks PH! If you’re tired of lagging while gaming or dealing with slow internet speeds while browsing, I’ve got a solution for you. In this post, we’re going to talk about tweaking the APN settings for the Belgium Orange 3G network. These simple changes can significantly improve your internet speed, giving you a smoother gaming experience and faster browsing.
What is APN and Why Does It Matter?
Before diving into the settings, let’s quickly discuss what an APN (Access Point Name) is. The APN is a gateway between your mobile device and your carrier’s network. It’s like the address your device uses to connect to the internet. Without the correct APN settings, your device may not be able to access the internet or use mobile data properly. Tweaking the APN settings can help optimize your connection for better performance, especially when you’re gaming or streaming.
Now that you know the basics of APN, let’s get to the good stuff: the Belgium Orange 3G Gaming APN settings that’ll boost your internet speed!
Belgium Orange 3G Gaming APN Settings
Here are the settings you’ll need to configure your device for faster internet:
- APN Name: Orange 3G
- APN: orangeinternet
- Username: guest
- Password: guest
- Server: www.Google.com or server4-7.operamini.com
- Authentication Type: PAP
- APN Type: default, supl, mms
- APN Protocol: IPv4/IPv6
- APN Roaming Protocol: IPv4/IPv6
- Bearer: LTE, HSPAP, UMTS, EDGE, IS95A
Step-by-Step Instructions for Configuring the APN
Follow these simple steps to add or modify your APN settings.
For Android:
- Go to Settings on your Android device.
- Select Mobile Network or Connections (it varies by phone model).
- Tap on Access Point Names.
- Click on the + or Add button to create a new APN.
- Enter the details as listed above (APN Name, APN, Username, Password, etc.).
- Save the APN and make sure it’s selected as the active APN.
For iOS (iPhone):
- Open Settings.
- Go to Cellular and then tap Cellular Data Options.
- Tap on Cellular Network.
- Enter the details for the APN as per the settings provided above.
- Tap Save and restart your device to apply the changes.
Troubleshooting Bearer Settings
Sometimes, the Bearer settings (like LTE, HSPAP, etc.) may not work well in certain locations. If you find that your internet speed is still slow or unstable, follow these steps:
- Go back to your APN settings.
- Uncheck all Bearers (LTE, HSPAP, etc.).
- Try them one at a time. Start by selecting only LTE if it’s supported in your area. If LTE doesn’t work, try HSPAP or UMTS.
Test each Bearer individually and see which one provides the best internet speed in your location.
Video Tutorial
If you find the instructions hard to follow, don’t worry! I’ve got you covered. Check out my video tutorial below for a step-by-step walkthrough. It’ll make things even clearer!
Why Should You Tweak Your APN Settings?
Tweaking your APN settings can dramatically improve your internet speed. By optimizing these settings, you’ll experience smoother gaming, faster web browsing, and better overall connectivity. Whether you’re playing online games or simply surfing the web, having a solid APN setup can make all the difference.
Disclaimer: The content in this article is for educational purposes only. The effectiveness of the APN settings may vary based on your location, network, and carrier. Please proceed at your own risk and ensure you follow the steps carefully.
If you have any questions or need further help with the APN setup, feel free to leave a comment below, and I’ll be happy to assist you.
#GamingAPNSettings #Orange3GAPN #InternetSpeedBoost #FasterGaming #APNSettings #3GSettings #GamingSpeed #MobileInternet #ImproveSpeed #LTESettings #NetworkSettings #Orange3G #MobileNetwork #InternetConfiguration #GamingNetwork #OnlineGamingTips #MobileInternetTips #FasterBrowsing #APNSetup #MobileSettings #BoostInternetSpeed