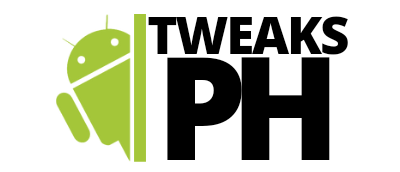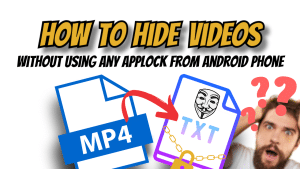Yo, what’s up! It’s your boy Tweaks PH, back with another Android fix to make your life easier.
Got a Samsung phone stuck on ‘Full Storage’ even when it’s clearly not? Don’t worry—you’re not alone! This common glitch can be frustrating, especially when you know your files barely take up any space.
Let’s dive into why this happens and how to fix it with quick and practical steps. Say goodbye to annoying storage errors for good!
What’s Really Going On?
Samsung devices sometimes report ‘Full Storage’ even when only a small portion is used.
This frustrating issue is usually caused by misread system data or third-party apps consuming hidden storage space. It can happen due to system glitches or apps that take up more space than they appear to.
But don’t stress—I’ve got you covered with easy steps to fix this. By clearing cache, managing apps, and checking for system updates, you can quickly free up space and get your device back on track.
Let’s walk through it together and get rid of those pesky storage errors once and for all!
Step 1: How to Know If Your Storage Report Is Accurate
To make sure your phone is telling the truth about its storage:
- Go to My Files > Internal Storage.
- Long press all your folders to select them.
- Tap Details and check the actual file size stored on your phone.
If it still doesn’t add up, you’re dealing with a glitch or a hidden app problem. Your phone isn’t as “full” as it says.
Step 2: The Usual Culprits – Third-Party Apps and Antivirus
When troubleshooting storage issues on your Samsung device, one of the first things to check is whether you’ve installed any third-party antivirus apps.
While these apps can offer valuable security features, they can also interfere with your storage management, causing bloating or mismanaging data.
This can result in your phone thinking it’s out of space when it really isn’t.
Many antivirus apps store large amounts of unnecessary data in the background, further contributing to the problem.
If you suspect an antivirus app is the culprit, consider removing or disabling it temporarily to see if that resolves the issue.
You can also check if any app has unusually high storage usage in your settings and manage them accordingly.
- Uninstall any third-party antivirus and other apps you’re not using.
- These unnecessary apps can take up hidden storage without you knowing.
Step 3: Clear Cache, Not Data!
Next up is to clear your app cache. This helps free up temporary data stored in your phone’s system, but be careful not to clear actual data, or you’ll end up losing important stuff like app settings and preferences.
- Go to Settings > Apps.
- Tap each app and select Storage.
- Hit Clear Cache, but don’t tap Clear Data unless you know what you’re doing! (Trust me, you’ll regret it if you’re not ready.)
Step 4: Factory Reset (Last Resort)
If the above steps don’t work and your storage is still acting funky, a factory reset might be your best option. BUT—and this is a big BUT—make sure you back up all your data first, unlink your Google accounts, and remove your SIM and memory card. Here’s what you need to do:
- Back up your files to Google Drive or an external device.
- Unlink any Gmail or other synced accounts.
- Go to Settings > Backup & Reset.
- Select Factory Data Reset and follow the prompts.
This will clear up any software bugs, but be cautious—you’re starting from scratch here.
Step 5: Seek Professional Help
If you’ve tried all the steps to fix your Samsung storage issue and your phone is still acting up, it might be time to call in the pros.
While most storage problems can be resolved with basic troubleshooting, sometimes the issue runs deeper than a simple fix.
A trained cellphone technician can run a more thorough diagnostic to pinpoint any underlying problems, such as corrupted system files, faulty hardware, or software conflicts that could be affecting your device’s storage.
Don’t hesitate to seek professional help if your phone continues to report incorrect storage readings after trying all the self-fix options.
Getting expert assistance can save you time and prevent further damage to your device, ensuring it stays in top condition.
Final Thoughts
Sometimes your Samsung phone can get overloaded with hidden data, third-party apps, or glitches in the system that cause storage issues.
If you’re seeing storage problems even after clearing space, it might be due to background data from apps or system bugs.
Start by checking your storage details, clearing app caches, and managing or uninstalling apps you no longer need.
This can often resolve the issue without further hassle.
However, when all else fails, a factory reset can be your last resort to restore your device to its original settings.
Make sure to back up your important data before proceeding, as a factory reset will erase everything.
If you’re unsure or not comfortable doing it yourself, don’t hesitate to seek professional help.
A technician can ensure that your phone’s storage is properly managed without causing further issues.
And if any of these steps are tricky or you need more guidance, make sure to watch the full video tutorial below for a step-by-step walkthrough!
Here’s a video tutorial:
That’s it for today’s tweak! Hope this helps you out. Yo, it’s your boy Tweaks PH signing off. Catch you in the next one!
#SamsungStorageFix #InternalStorageIssue #SamsungGalaxyTips #StorageFullError #OptimizeStorage #AndroidTipsAndTricks #TechSolutions #ClearCacheTips #DeviceCareSolutions #ManagePhoneStorage